반응형
안녕하세요. 랜드로101입니다.
캐드도면을 PDF로 변환하는 방법에 대해 알아볼게요.
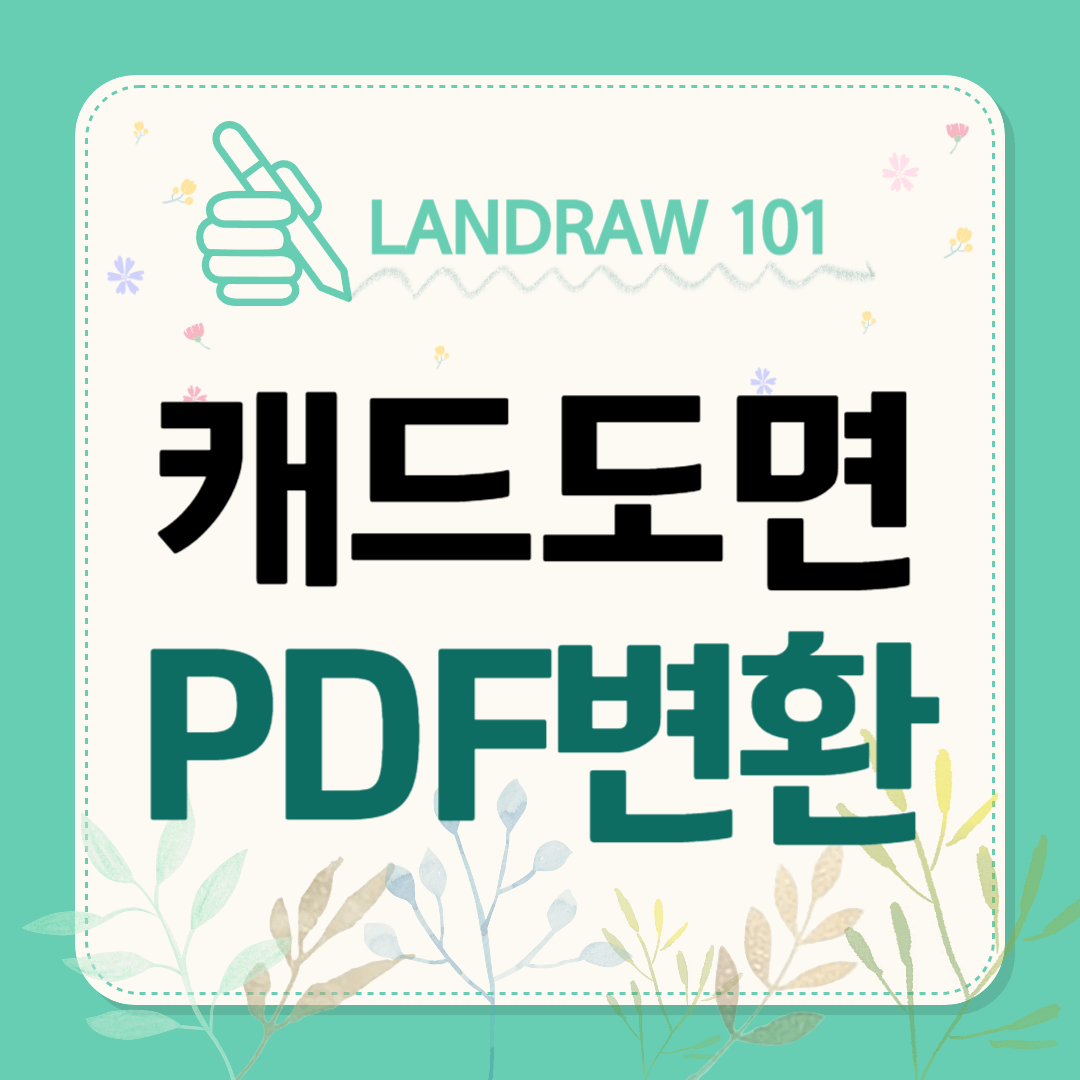
캐드도면을 PDF로 변환해야하는 이유
요즘은 캐드도면 성과품을 대부분 PDF로 변환해줘야합니다.
왜냐하면 캐드파일만 전달할 경우 상대방이 열지 못할수도 있고,
CTB(선두께를 표현해주는 파일)가 안 맞아 원하는 출력물이 나오지 않을 경우도 있거든요.
본인도 PDF로 변환해두면 나중에 도면을 참고하고자 할때 번거롭게 캐드를 실행하지 않고 확인이 가능해서 좋습니다.
캐드를 할 줄 아는 분이라면 누구나 따라할 수 있습니다.
PDF로 변환하는 방법
PDF로 변환하는 방법은 출력할 때와 같습니다.
프린터를 PDF로 선택하기만 하면 됩니다.
그러면 차근차근 설명할테니 잘 따라오세요.
1) 명령어 : plot
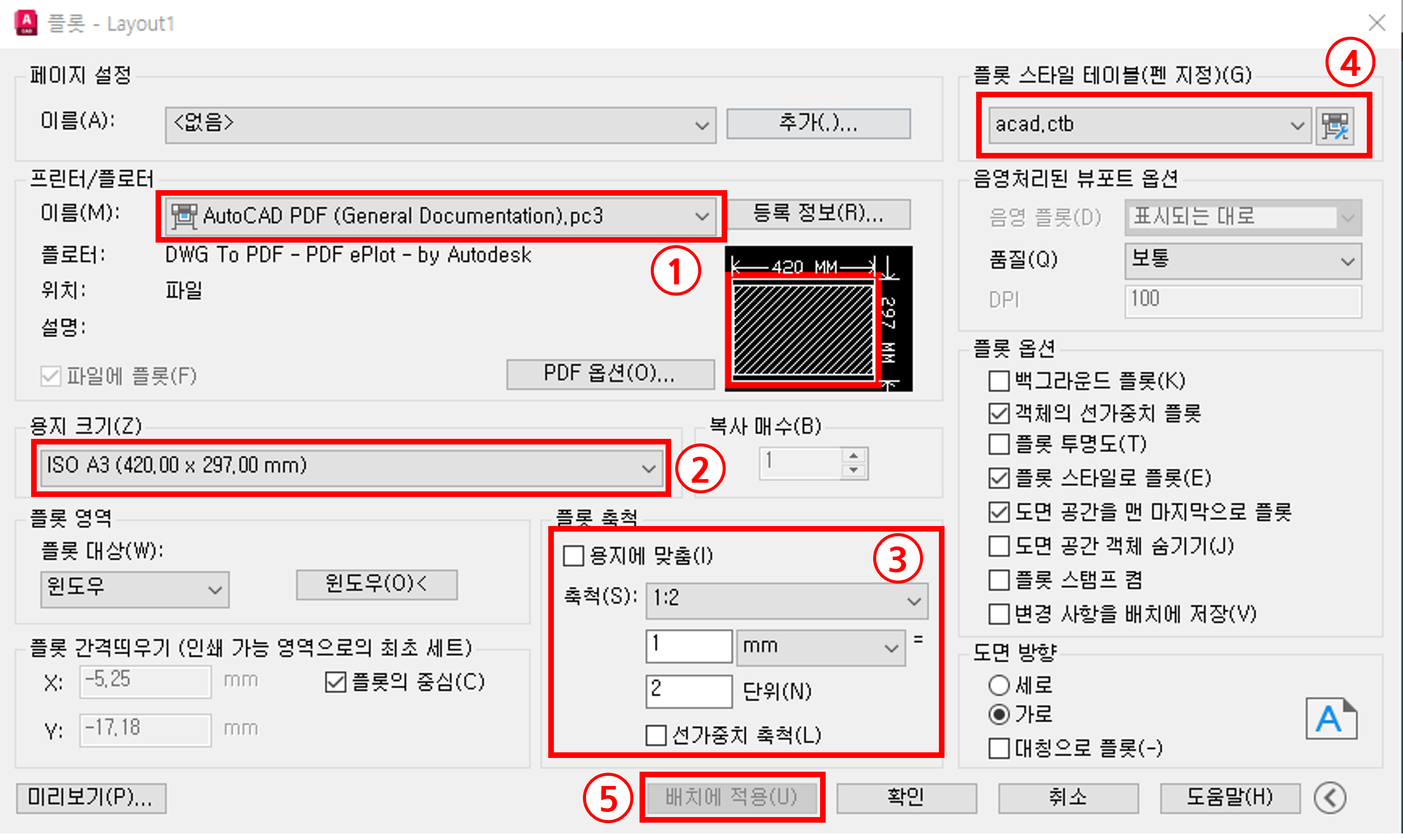
plot 명령어를 치면 나오는 화면입니다.
① 프린터/플로터 : AutoCAD PDF(General Documentation).pc3 선택
- ∨ 를 누르면 프린터 종류가 나옵니다.
- AutoCAD PDF 종류가 여러가지 나오네요.
- General Documentation : 일반적인 문서 출력
- High Quality Print : 고퀄리티 문서 출력(해상도가 높음)
- Smallest File : 해상도가 낮은 문서 출력 - DWG to PDF 선택해도 됩니다.
- 하지만 캐드 버전이 바뀌면서 오토캐드에서 지원하는 General Documentation를 선택하시는 게 좋습니다.
결과물에 큰 차이는 없습니다.
② 용지 크기 : A3 선택
- 도면 작업은 대부분 A1사이즈로 작업합니다.
예전에는 A1사이즈 도면출력도 많이 했어요.(항상 야근모드)
하지만 요즘은 전자파일로 확인하기 때문에 출력본은 A3 크기로 요구합니다.
PDF로 변환시에도 A1사이즈를 선택하면 용량이 커지기 때문에 A3로 해도 충분합니다.
③ 플롯 축척 : 1/2로 설정
- A1으로 작성된 도면을 A3로 줄여서 출력하게 되면 축척은 1/2가 됩니다.
④ 플롯 스타일 테이블(펜 지정) : 본인이 쓰는 ctb 선택
- ∨ 를 눌러서 본인이 쓰는 ctb 파일을 선택합니다.
⑤ 배치에 적용 누르기
- 지금까지 설정한 플롯 설정을 이 도면에 저장하는 버튼입니다.
만약 적용을 누르지 않고 확인만 누른 후 플롯을 빠져나오게 되면 다시 처음부터 설정해줘야 합니다. - 따라서 반드시 플롯 설정을 저장하세요.
⑥ 확인 누르기
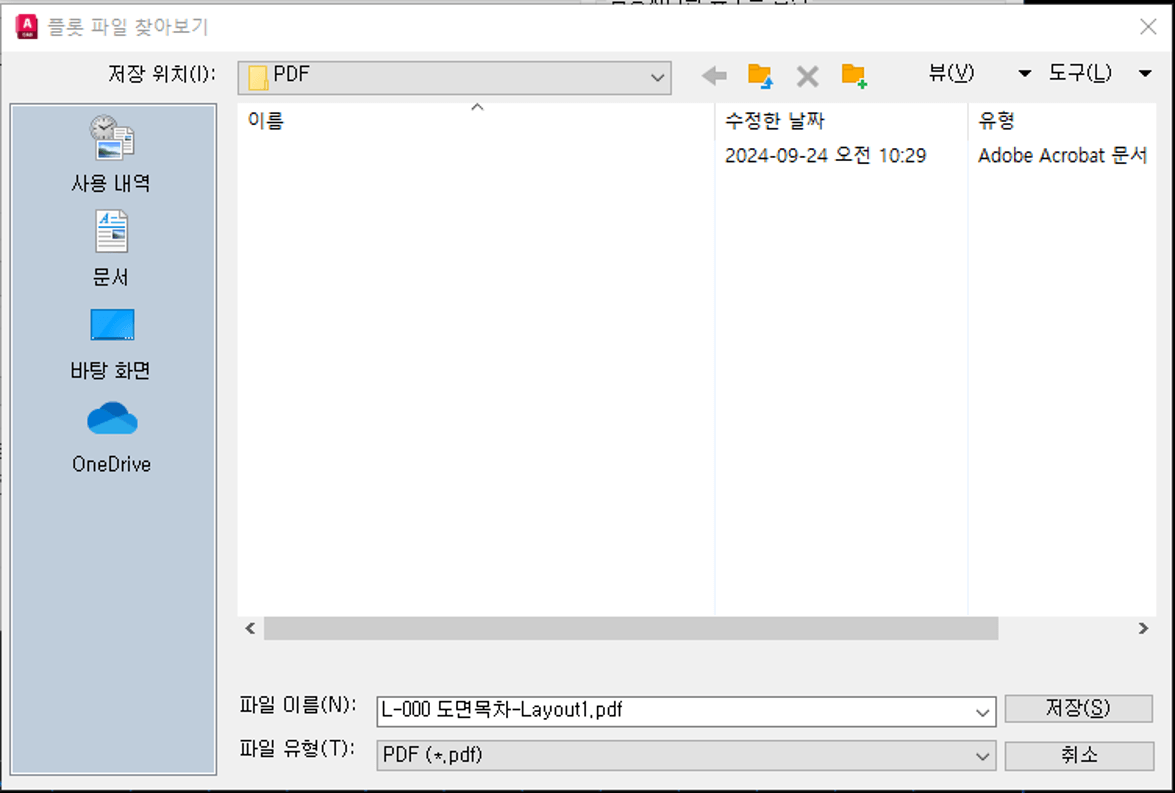
- 확인을 누르면 pdf 파일을 저장하라는 창이 뜹니다.
- 원하는 폴더에 넣어주면 완료됩니다.
이상 캐드도면을 pdf로 변환하는 방법에 대해 알아봤습니다.
다음 포스팅에서는 여러도면을 한번에 pdf로 변환하는 방법에 알아볼게요.
공감과 궁금한 점은 댓글 달아주세요.
반응형
'조경프로그램' 카테고리의 다른 글
| 마이크로소프트 원노트 onenote 실수로 지운 파일 복구하는 완벽한 방법 (0) | 2025.03.19 |
|---|---|
| 캐드 버전 다운 무료 프로그램(DWG Trueview) (2) | 2024.11.13 |
| 캐드나무 소스 DWG 무료 다운로드 (2) | 2024.10.15 |
| 캐드도면 용량 줄이기, 확실한 방법 (2) | 2024.10.14 |
| 캐드도면 여러장 한번에 PDF로 변환하기 (2) | 2024.09.24 |



