안녕하세요. 랜드로101입니다.
오늘은 도면작성을 완료하고 모든 도면을 한번에 PDF로 변환하는 작업을 했습니다.
항상 이 작업을 할 때면 기분이 좋아집니다.
도면작업이 끝나고 하는 마지막 단계이기 때문일겁니다.
그런데 아직까지도 이 작업을 못해서 헤매시는 분들이 꽤 있다는 걸 알았어요.
크*에서는 돈을 받고 PDF변환을 해주시는 분도 있는데, 이걸 또 돈 내고 변환하시는 분들도 있더라구요.
나는 너무 쉽게 하는 일이지만 누군가에게는 어려운 일일수도 있겠다 싶어 포스팅해봅니다.
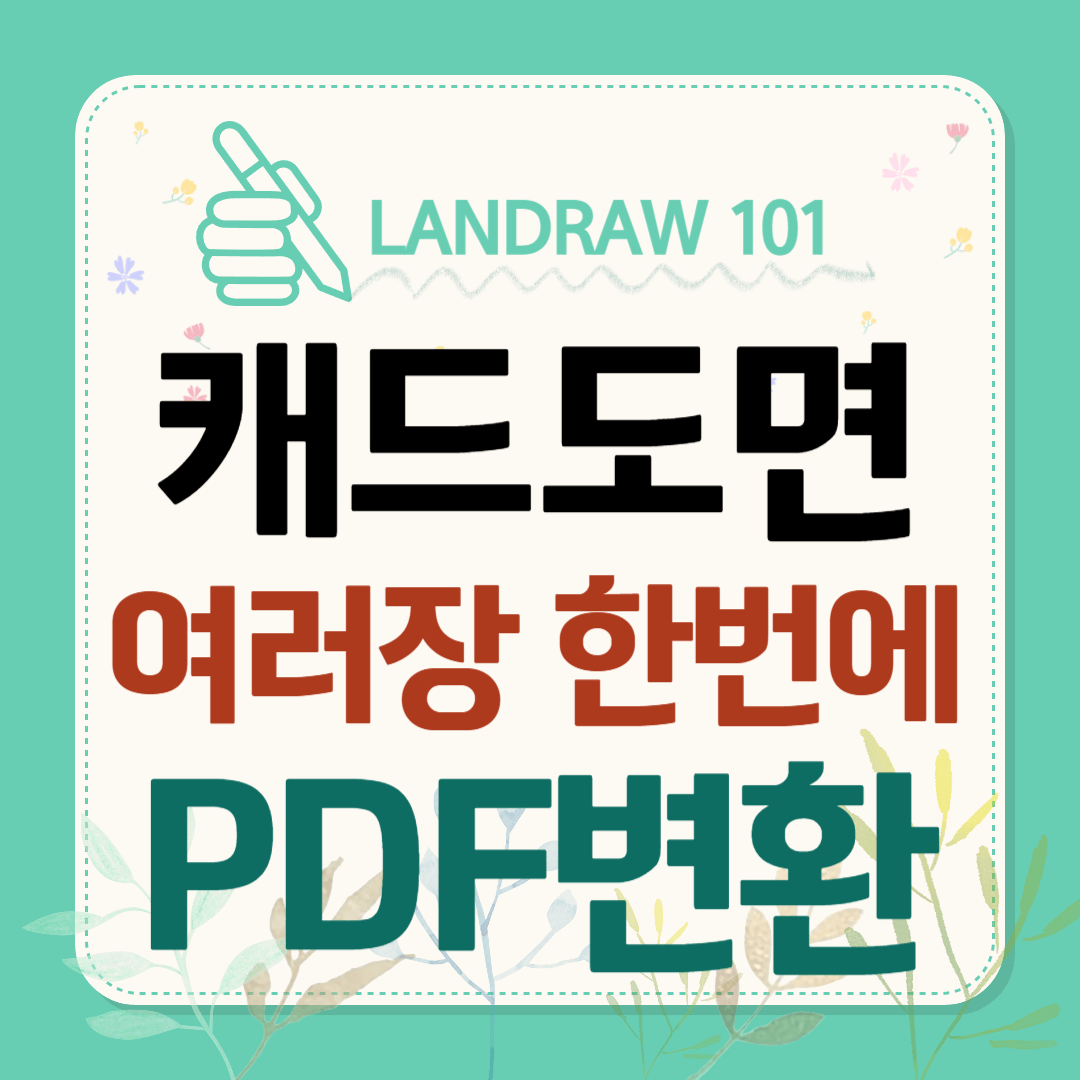
캐드도면 1장 PDF로 변환하기
지난 포스팅에 캐드도면 1장을 PDF로 변환하는 방법에 대해 알려드렸습니다.
중요한 내용이니 반드시 먼저 숙지하고 오세요.
지난 포스팅은 아래 링크 참고하세요.
캐드도면 DWG를 PDF로 변환하기(무료)
안녕하세요. 랜드로101입니다.캐드도면을 PDF로 변환하는 방법에 대해 알아볼게요. 캐드도면을 PDF로 변환해야하는 이유요즘은 캐드도면 성과품을 대부분 PDF로 변환해줘야합니다.왜냐하면 캐드
landarch.tistory.com
캐드도면 여러장 한번에 PDF로 변환하기
모든 도면 작업을 완료했다면 납품이나 출력을 위한 PDF 변환작업을 해야겠죠.
파일 이름은 도면번호 순서대로 저장해둡니다.
- L-001 도면목록표.DWG
- L-002 조경계획도.DWG
- L-003 수량총괄표.DWG
........
아마 이런식으로 저장해두었을겁니다.(맞죠?)
다음에는 도곽에 자동 도면번호와 도면명을 기입할 수 있는 방법도 알려드릴게요.
(이거 알면 정말 편하거든요.)
1) 파일 / 게시 실행
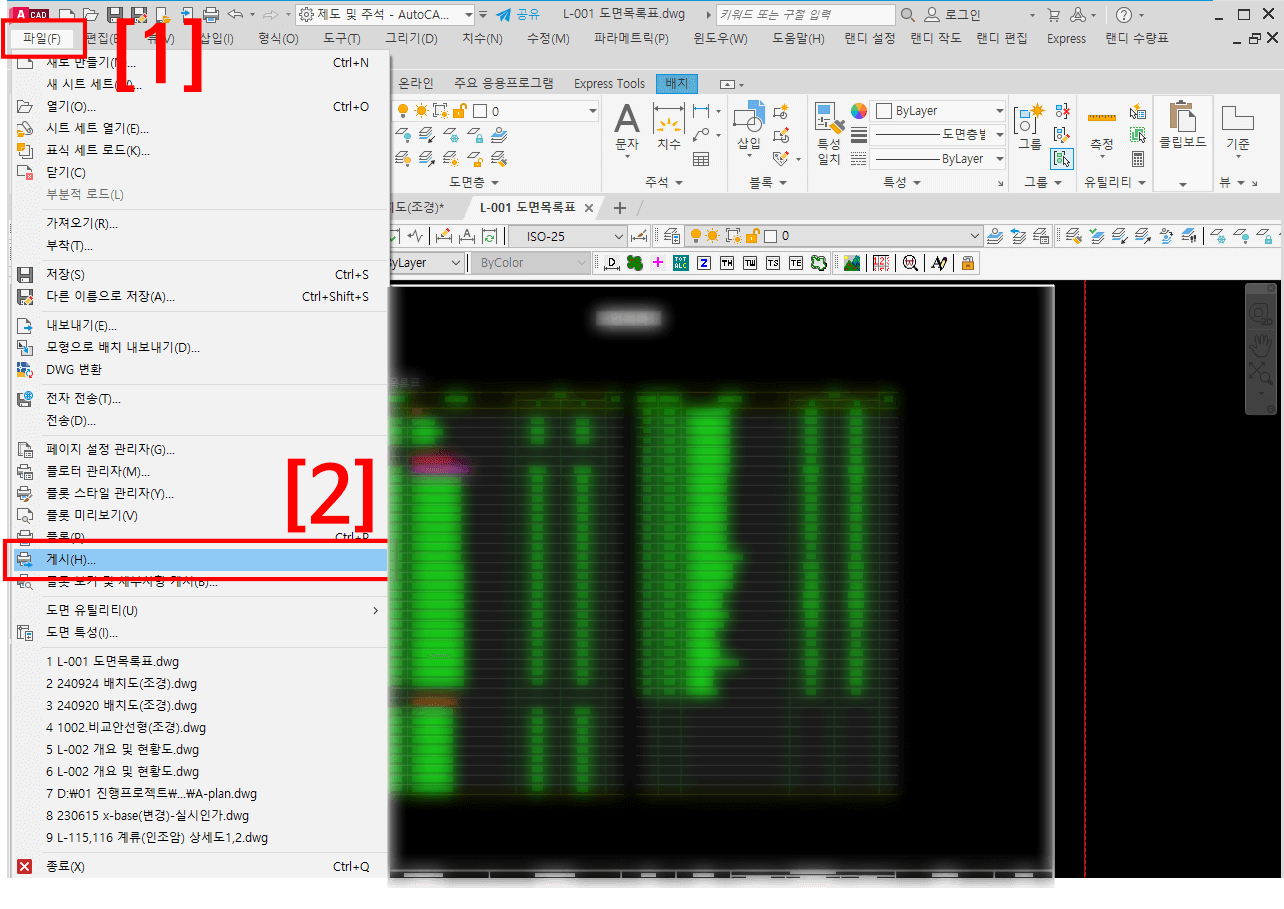
[0] 캐드를 실행 후 빈화면이 나오거나 첫 도면을 열어줍니다.(도면목록표 등)
[1] 상단에 있는 파일을 누릅니다.
[2] 게시를 눌러 실행합니다. (혹은 명령어 창에 'publish'를 입력 후 엔터)
2) 게시 설정하기
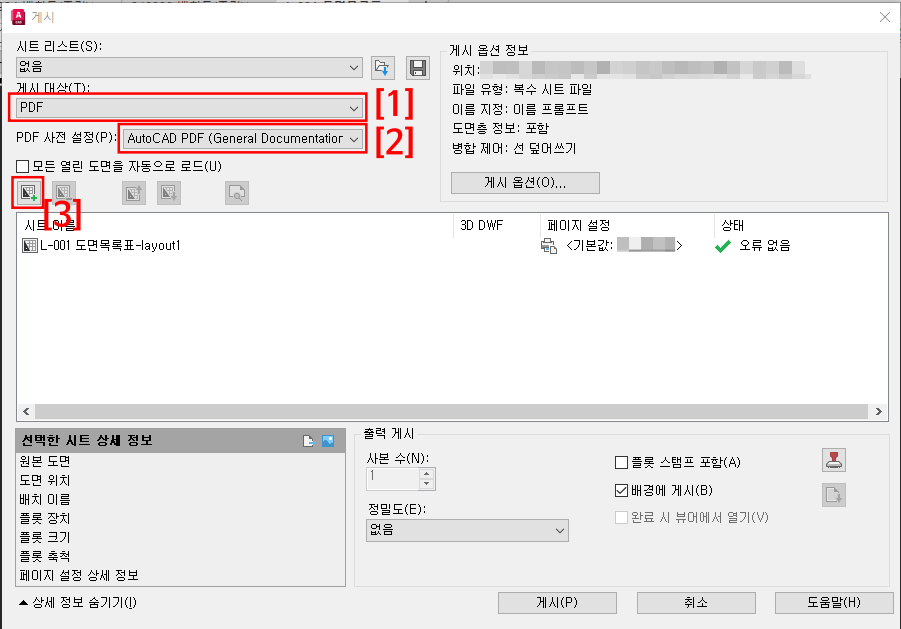
[1] 게시대상 : PDF 선택
[2] PDF 사전 설정 : AutoCAD PDF(General Documentation) 선택
[3] 도면 추가 : 더하기 모양을 누르면 파일탐색기가 뜹니다. 작업한 폴더를 찾아 작업한 도면들을 선택합니다.
★ 파일 탐색기 창에서 '포함' 부분을 보면 3가지 설정 중 '배치'를 선택합니다.
저는 주로 도곽을 배치에서 작업하기 때문입니다.
모형에서 작업하시는 분은 '모형'을 선택하세요.
'모형 및 배치'를 선택하면 도면의 모형과 배치 작업 두개가 로딩됩니다.
최종 작업물이 위치한 곳 하나만 선택하세요.
TIP! 도면파일 선택시 제일 끝에 있는 파일을 먼저 선택 후 shift키를 누른 상태에서 첫 도면을 선택하세요.
만일 위에서부터 선택하게되면 제일 끝에 있는 도면이 위로 올라와 아래로 내려줘야 하는 귀찮은 일이 생깁니다.
3) 게시 옵션 설정하기
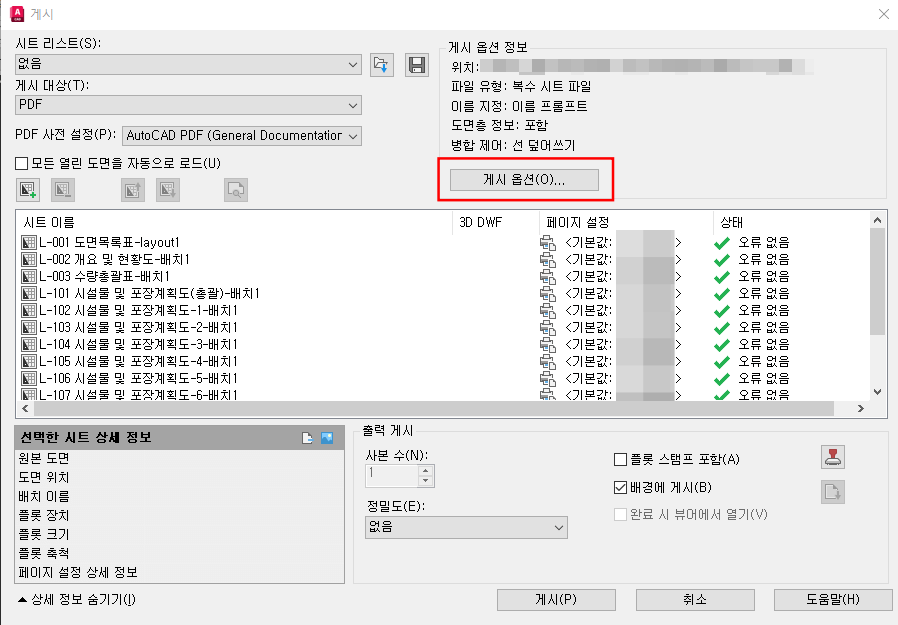
도면이 순서대로 잘 들어왔다면, 게시 옵션을 눌러줍니다.
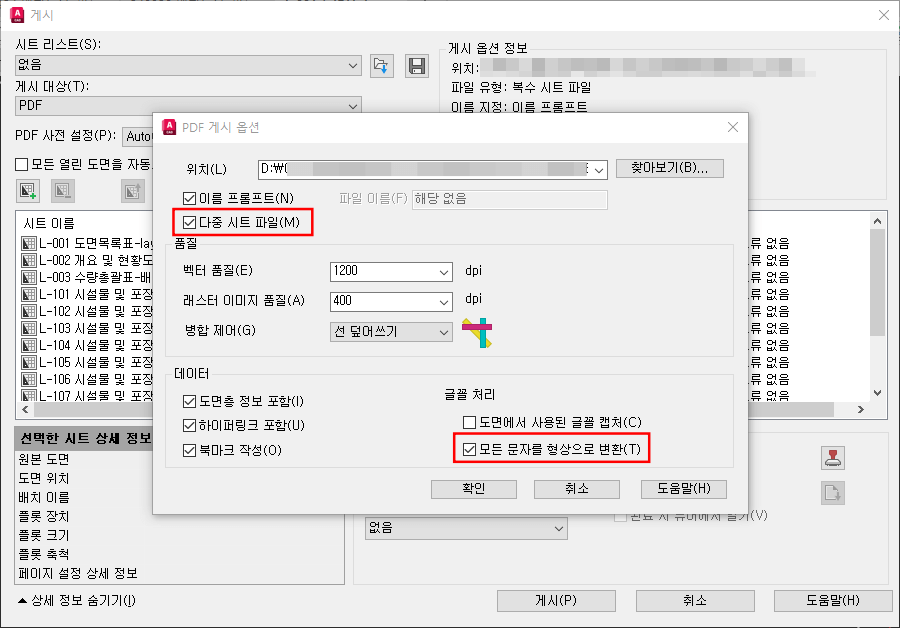
- 위치에서 파일이 저장될 위치를 정해줍니다.
- 다중 시트 파일은 체크하면 여러장의 도면을 하나의 PDF도면으로 만들어줍니다.
체크를 해제하면 도면 한장 한장 각각의 PDF파일로 만들어줍니다.
- 모든 문자를 형상으로 변환 체크 : 체크하게 되면 캐드도면 내 폰트가 이미지처럼 변환하게 되어 폰트가 깨지지 않습니다.
모든 설정을 마쳤으면 '게시'를 눌러줍니다.
그러면 아까 설정했던 파일 저장위치가 열리고 도면이 자동으로 출력(변환)을 해 줍니다.
'게시대상'에서 연결된 프린터를 지정하면 프린터로 한번에 출력이 나오게 됩니다.
많이 복잡하고 어려웠나요?
차근차근 두어번 해보시면 별게 아니라고 느낄겁니다.
그럼 궁금하신 사항 댓글 남겨주세요.
'조경프로그램' 카테고리의 다른 글
| 마이크로소프트 원노트 onenote 실수로 지운 파일 복구하는 완벽한 방법 (0) | 2025.03.19 |
|---|---|
| 캐드 버전 다운 무료 프로그램(DWG Trueview) (2) | 2024.11.13 |
| 캐드나무 소스 DWG 무료 다운로드 (2) | 2024.10.15 |
| 캐드도면 용량 줄이기, 확실한 방법 (2) | 2024.10.14 |
| 캐드도면 DWG를 PDF로 변환하기(무료) (0) | 2024.09.24 |



